ルクセリタスでスパムメールが→画像認証機能で対処、プラグイン不要
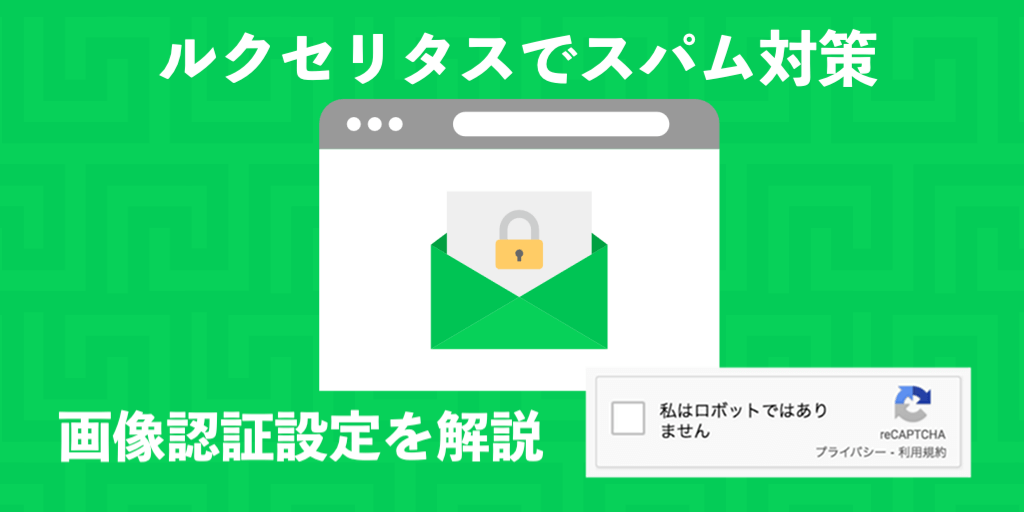
作業時間5〜10分
ルクセリタス設定後、初期プラグインが不要でアンチスパムを削除したら
コメント欄から毎日大量にスパム(迷惑メール)が届くようになってしまいました。
そもそもスパムメール(迷惑メール)ってなんでくるの?
スパム は、受信者の意向を無視して無差別かつ大量に一括してばらまかれる各種ネットメディアにおけるメッセージのこと。
ようは、ウェブサイトのアドレスや送信フォームに向けて、プログラムされたシステムなどから一方的にばらまかれているわけですね。

Akismet Auti-Spam(アキスメット アンチスパム)が迷惑メールに対処していたがデメリットも
Akismetはワードプレス導入時に最初から入っていた「スパム防止」の役割を果たす便利なプラグインです。
このプラグインを削除したので、スパムが届くようになりました。

アオくん
戻さなかったのは次のようなデメリットがあったからです。
・プラグインの影響でサイトが重くなって表示が遅くなる原因になる
・必要なメッセージまで間違ってスパム判定される可能性
特にぼくは、サイトスピードが遅くなるのは避けたいので他の方法で対処しました。
ルクセリタスの画像認証機能でスパム対処した方が速い
ここで便利な機能が、このサイトで使っているデザインテーマ『ルクセリタス』の”画像認証機能”という人とシステムを区別するための機能です。
一般的なスパム送信システムには画像認証までできる機能がないため、そこでスパムとして弾かれるという仕組みです。
・テーマに含まれているし、機能的にも外部プラグインを入れるより軽い
・人と機械とを区別できるので、必要なメッセージを取りこぼさない
このように、先のデメリットも解消されますし、「新しくプラグインを入れて設定して…」とするよりも楽チンです。
ルクセリタスでコメントフォームのスパム対策:おすすめ設定方法
ここからは画像で説明していきます。
画像認証設定のやり方を解説

- ルクセリタスのカスタマイズを選択
- 画像認証を選択。
- コメント画像認証の種類では、2番目の「Google reCAPTCHA v2 による画像認証を使用する」を選択。
- Google reCAPTCHA をクリックし、5のキーを取得しにいく。(キーの取得は後で解説します)
- 4で取得したキーをそれぞれ入力。
- 画像認証機能のデザインと認証方法を変更。(各人お好みでどうぞ)
- 変更を保存する。

Goolge reCHAPTCHAのキー取得方法(スパム対策)
Google reCAPTCHA をクリックすると下記のページに移動するので、「Admin Console」をクリックしてください。

グーグルにログインしていない場合はログイン画面に移動するので、ログイン後に次のページに移りましょう。
「Admin Console」のページ↓

- 自分でわかりやすい名前をつける。
- reCHAPTCHA タイプは「 reCHAPTCHA v2」を選択。
- ”「私はロボットではありません」チェックボックス ”を選択。
- 自分のサイトのドメイン(http(s)://は書かない)を記入。
- 自分のメールアドレスを記入。
- 同意項目にチェックする。
- 送信する。
そうすると下記のページに移行するので、2つのキーをコピーして、先に解説したワードプレスの画像認証設定の「Google reCAPTCHA の設定」の項目に貼り付けましょう。

貼り付けたら、流れ通り設定して、保存して完了です!
サイトにログインしていないブラウザまたは端末でアクセスして、動作を確認してみましょう。

問題なく認証機能が動作していることがわかります。
【ルクセリタス】スパムメールへの対処法まとめ
なぜ今回、他にある中で「Google reCAPTCHA v2」を選択したかというと、
ユーザーが楽だからです。
コメントするとき毎回認証文字の入力なんてあったら、めんどくさくないですか?
せっかくのユーザーアクションを逃さないためにも、ワンクリックでできる「Google reCAPTCHA v2」の認証がベストだと思います。

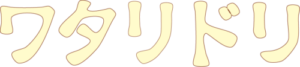



なのか。自分の考え方をAIと対話した結果…-showing-an-abstract-representation-of-veganism-and-AI.-On-one-side-depict-var-100x100.webp)




ディスカッション
コメント一覧
まだ、コメントがありません